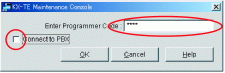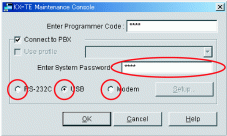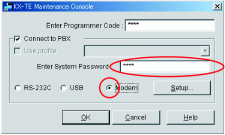| A PC can be connected to the RS-232C port of the PBX, or to the USB port for faster access. |

|
| • | For pin assignments and maximum cabling distance, refer to "2.8 Connecting Peripherals". | |
| • | When connecting the KX-TE Maintenance Console to the PBX using an RS-232C cable, assign the following values to the Serial Interface (RS-232C) port of the PBX through system programming, "SMDR RS-232C Parameter [800]": |
|